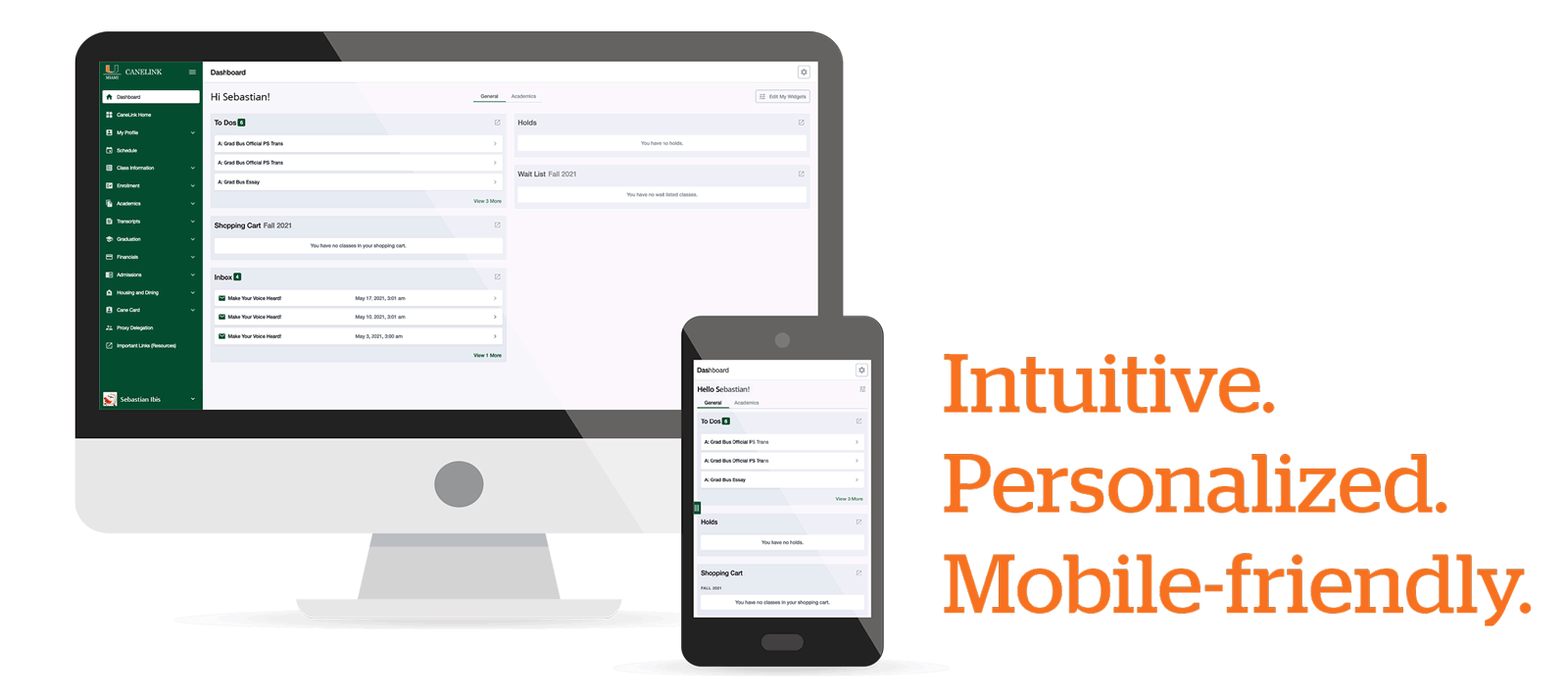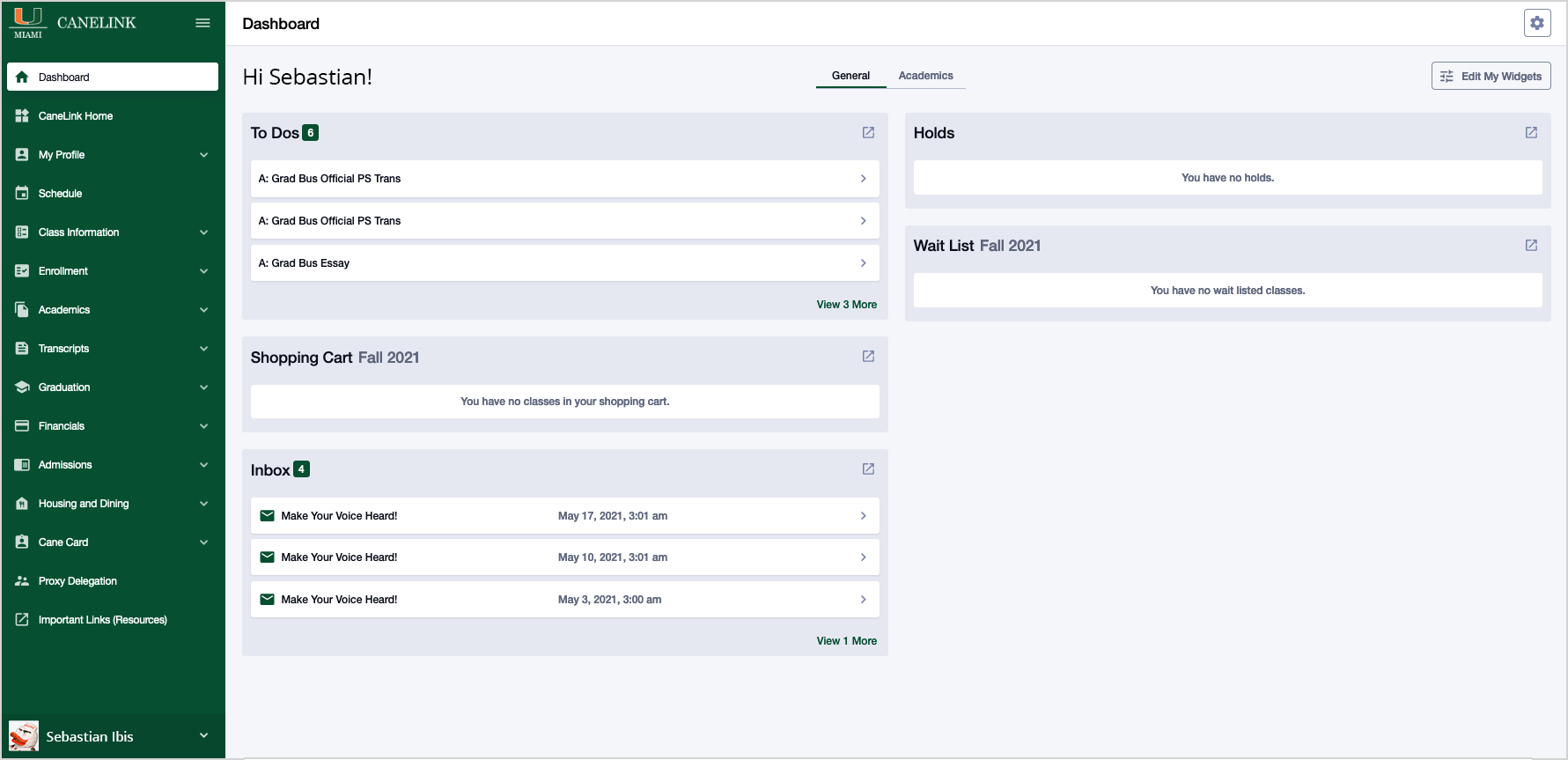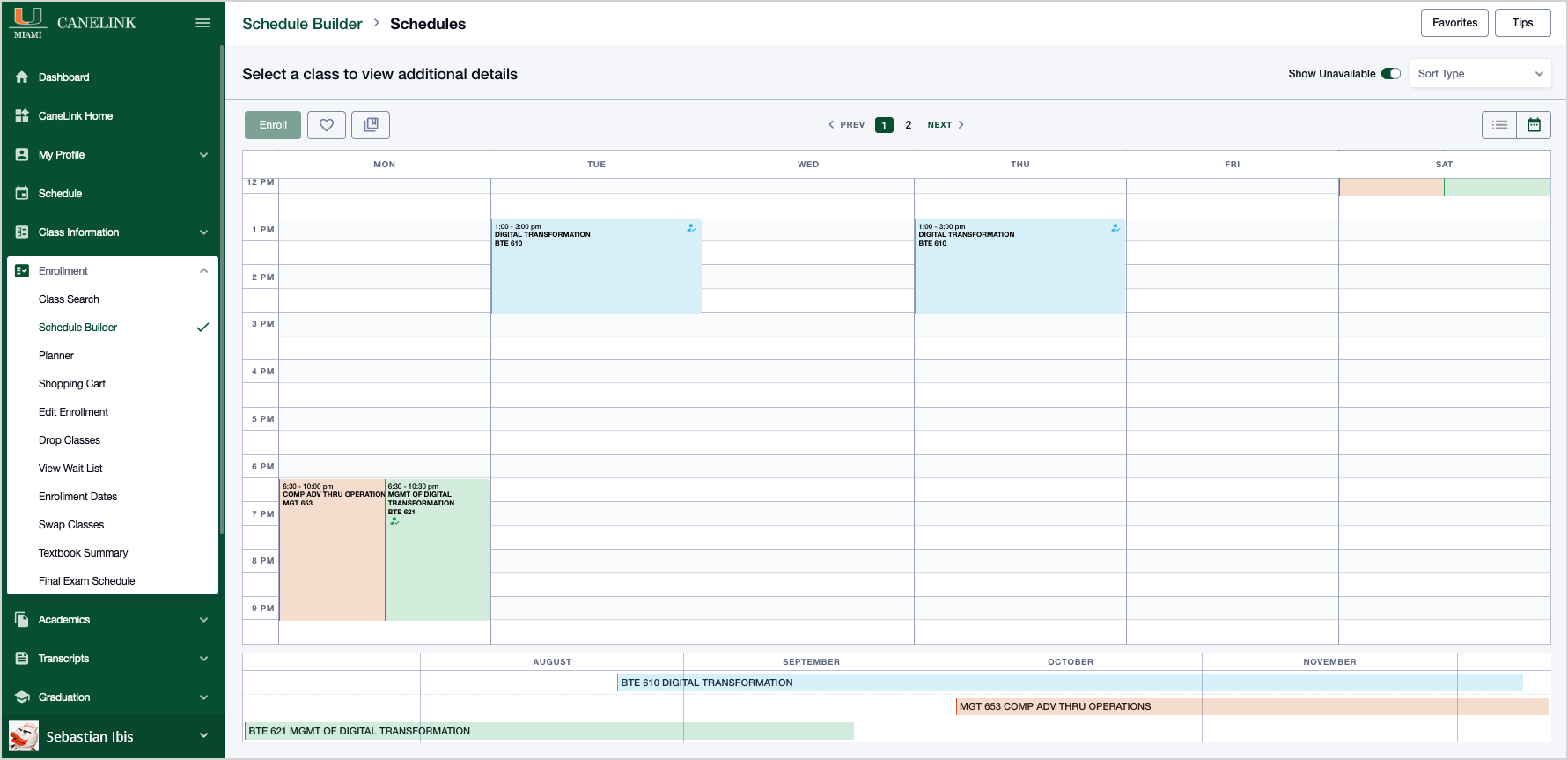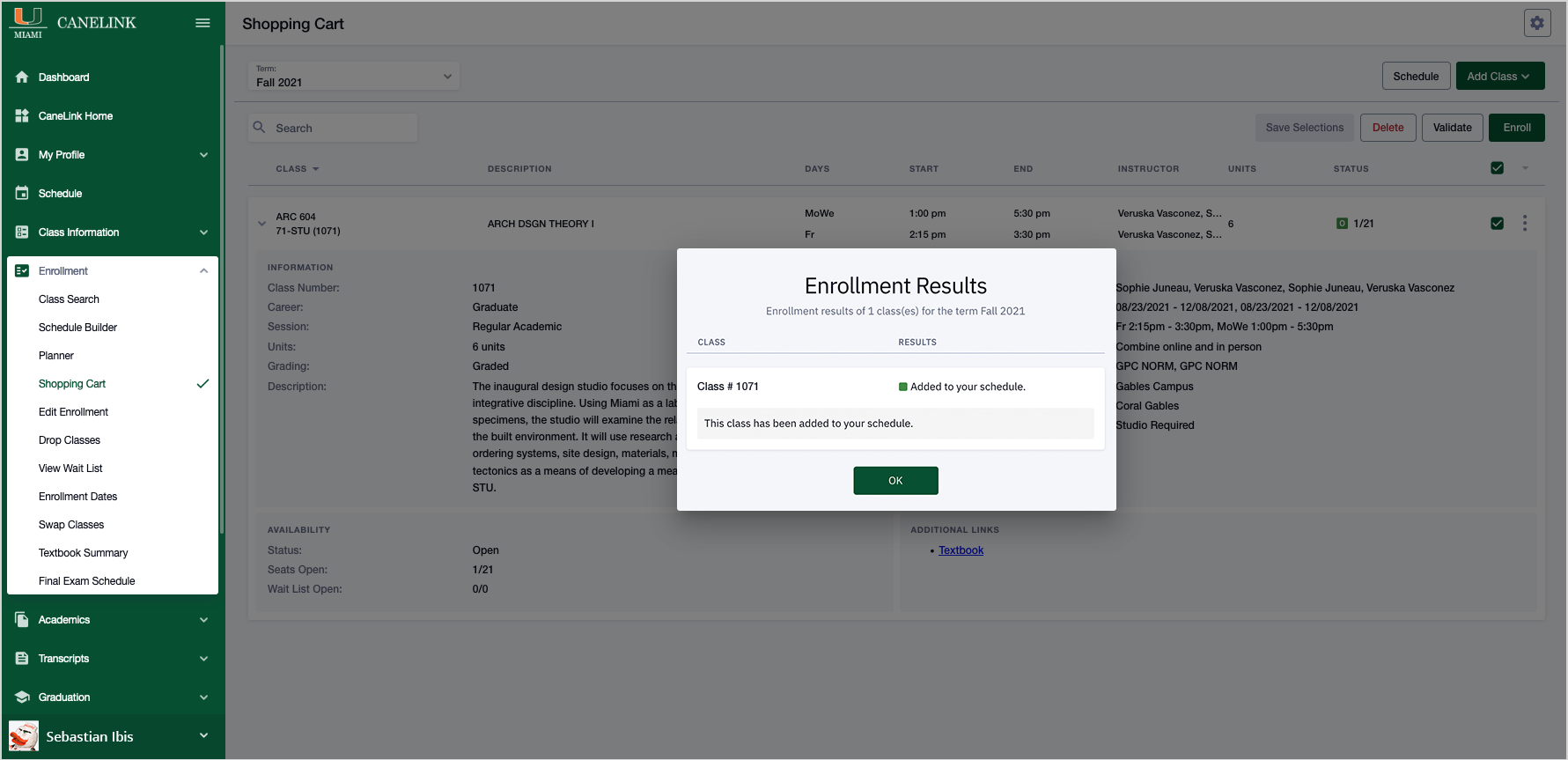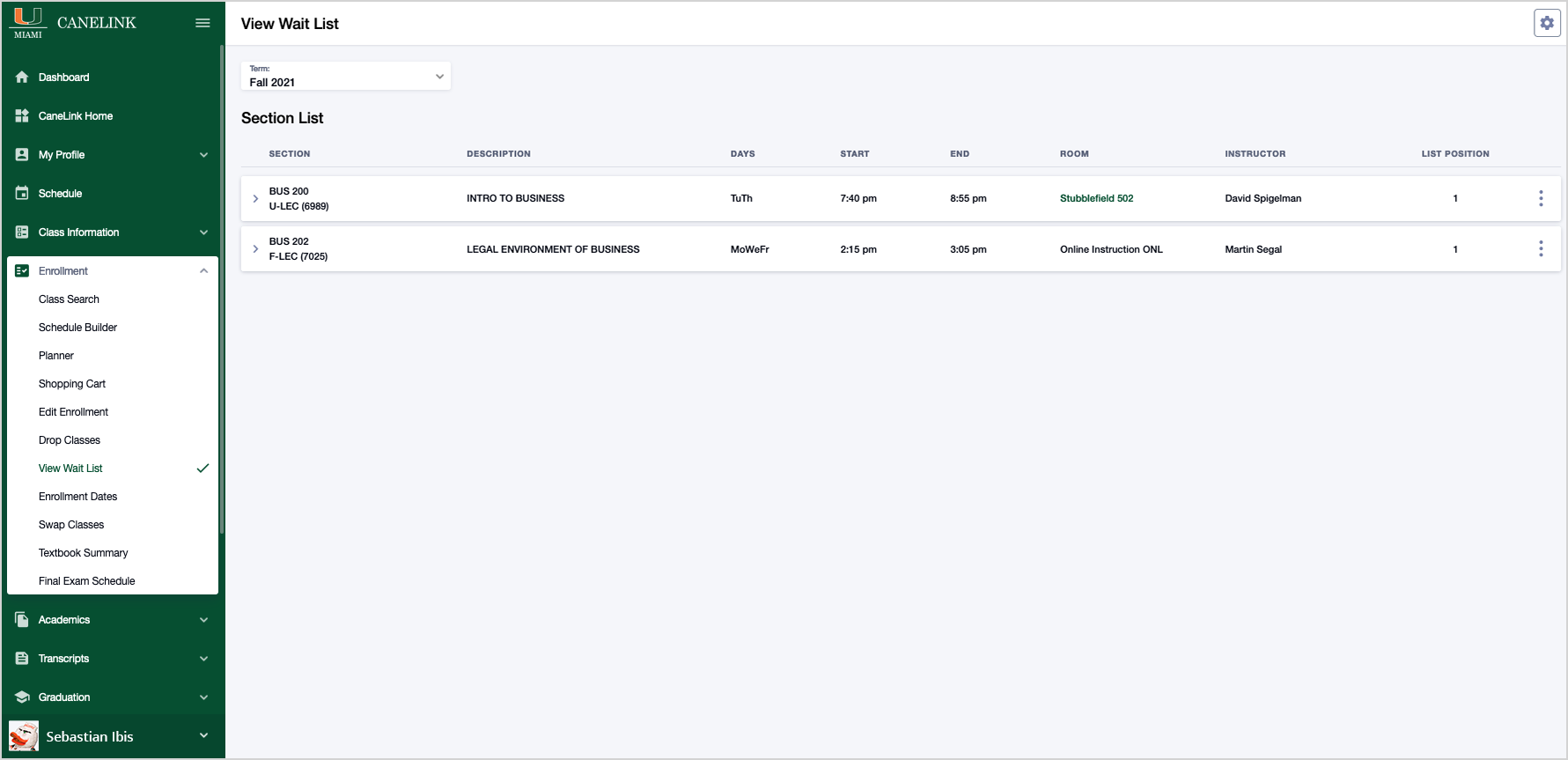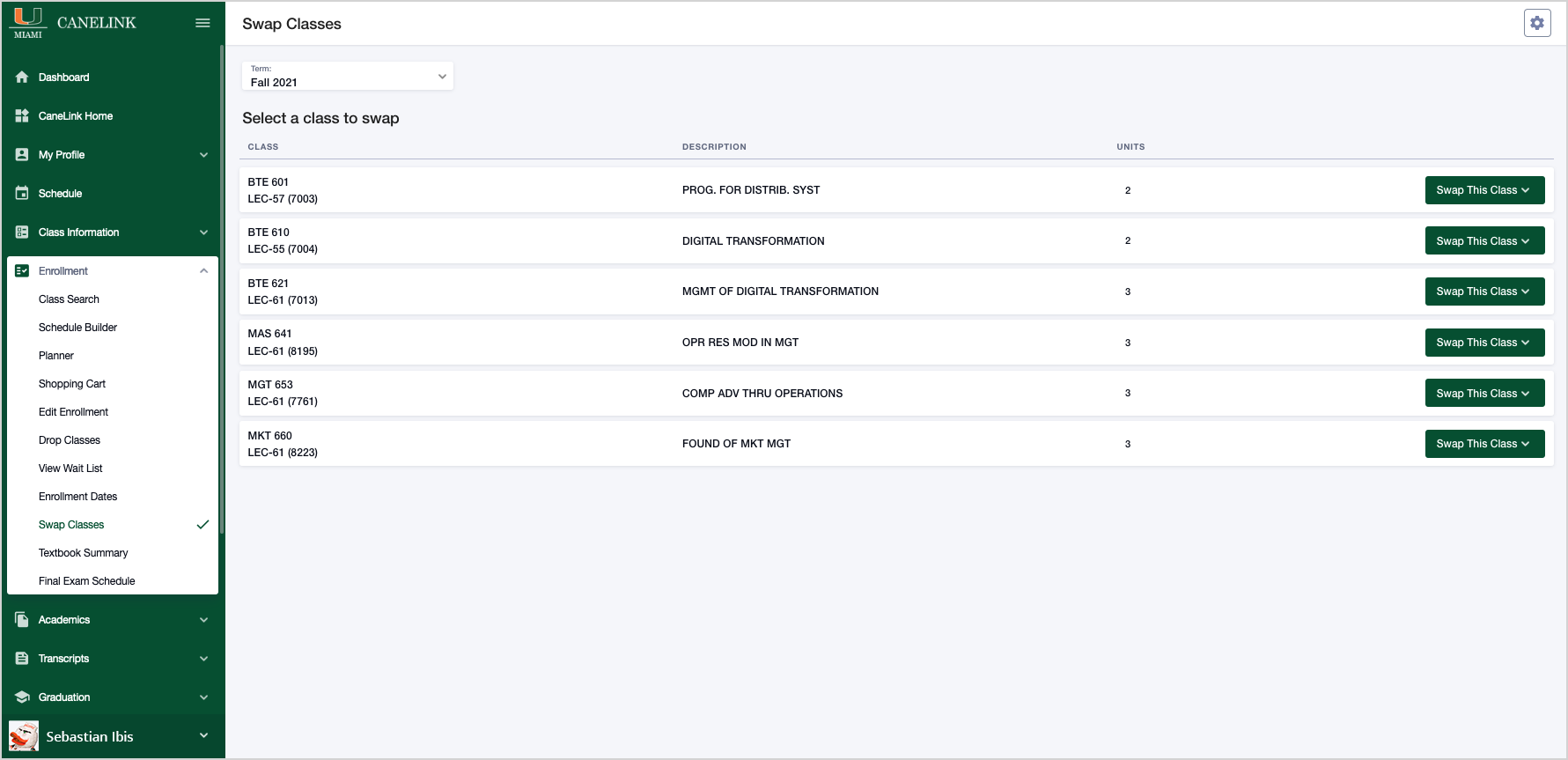| What If Report |
Students can use this component to set up and generate a what if advisement report based on alternate programs of study. This should be used if a student is thinking of changing their program of study and want to know how it would affect their progress. |
Academics > What If |
Main Menu > Self Service > Student Center – What-if Report or Main Menu > Self Service > Degree Progress/Graduation > View What-if Report |
Not available |
|
|
|
| What are My Grades |
Lists past and present course grades. |
Academic > Grades |
Main Menu > Self Service > Student Center – Grades or Main Menu > Self Service > Enrollment > View My Grades |
Academic > Grades |
|
|
| Where to Enroll |
Provides students with the ability to enroll in courses. Enrollment is integrated throughout the new CaneLink system, by utilizing class search, course catalog, schedule builder, planner, shopping cart, or any of the functionalities within the Enrollment menu. |
Enrollment |
Main Menu > Self Service > Student Center – Enroll or Main Menu > Self Service > Enrollment > Enrollment: [Add Classes, Drop Classes, Edit a Class, Swap Classes] |
Enrollment |
|
|
| Course Catalog |
Displays the University's course catalog and allows student to create custom filters to find classes more easily. Students can add courses to their schedule builder, planner, shopping cart, and even enroll from the course catalog. |
Class Information > Course Catalog |
Main Menu > Self Service > Student Center – Search or Main Menu > Self Service > Class Search/Browse Catalog > Browse Course Catalog |
Public Links > Course Catalog |
|
|
| When can I Enroll |
Displays when enrollment appointments are open for specific terms. Students can click on specific terms to get more detailed information. |
Enrollment > Enrollment Dates |
Main Menu > Self Service > Student Center – Enrollment Dates or Main Menu > Self Service > Enrollment > Enrollment Dates |
Enrollment > Enrollment Dates |
|
|
| View My Class Schedule |
Displays the student’s class schedule in list view and calendar view, allows the visibility of the time period displayed (day, week, month) to be changed, lets the information that displays on the schedule be adjusted, provides the ability to print the schedule, or export it to an email system such as Outlook. |
Schedule |
Main Menu > Self Service > Student Center – Class Schedule or Main Menu > Self Service > Enrollment > My Class Schedule |
Schedule |
|
|
| Build a Schedule |
Provides students the ability to create multiple permutations of schedules to easily enroll in the preferred option, while taking unavailable times into consideration. |
Enrollment > Schedule Builder |
Not available |
Not available |
|
| Class Search |
Provides a myriad of filters to refine search criteria to view available classes. |
Class Information > Class Search |
Main Menu > Self Service > Student Center > Class Search |
Public Links > Class Search |
|
| Update Contact Information |
Allows user to update their contact information including: Address, Preferred Name, Phones, and Emergency Contacts. |
My Profile |
Main Menu > Self Service > Student Center – Personal Information |
My Information |
|
| Set up Proxy Access |
Allows a student to give a third party access to their account to make payments, view financial aid information and course history with grades. |
Proxy Delegation |
Main Menu > Self Service > Student Center > Share My Information |
Not available |
|
| Access Financials |
Students can pay their tuition via Flywire, review their financial aid info, set up direct deposits, and opt into optional fees as well as view the required ones. |
Financials |
Main Menu > Self Service > Student Center – Finances |
Financials |
|
| Order Official Transcript |
Student can order official transcript through the National Clearing House. |
Transcripts |
Main Menu > Self Service > Student Center > Request Official Transcript |
Academics > Request Official Transcript |
|
| What is My UM ID |
Allows student to see campus and student ID. |
My Profile > General Information |
Student Landing Page |
Not available |
|
| Degree Progress |
Displays student's current status in their degree. Allows them to drill down to requirements and see which ones are completed, pending, or not satisfied. Can also get further details on courses for each requirement. |
Academics > Degree Progress |
Not available |
Not available |
|
|
| Accept Admission |
Allows student to accept admissions once they are admitted and pay admission deposit, if applicable. |
Admission |
Main Menu > Self Service > Student Center > Admissions |
Admission |
|
| Apply for Graduation |
Students can apply for graduation and submit details for the ceremony like cap and gown size. |
Graduation |
Main Menu > Self Service > Student Center > Apply for Graduation |
Not available |
|
| Housing and Dining |
Allows students to look for housing on campus as well as purchase different meal plan options. |
Housing and Dining |
Student Landing Page |
Not available |
|