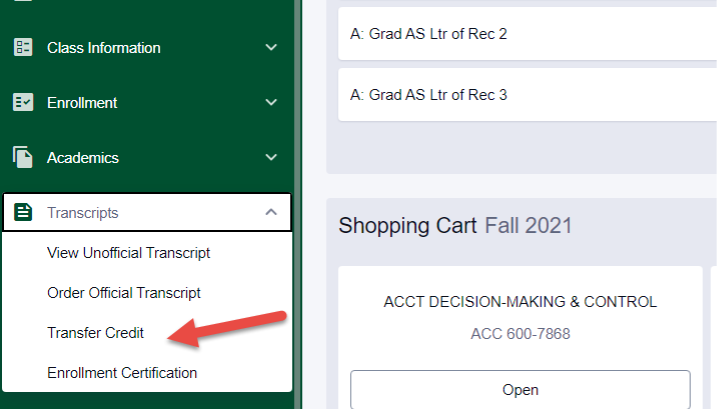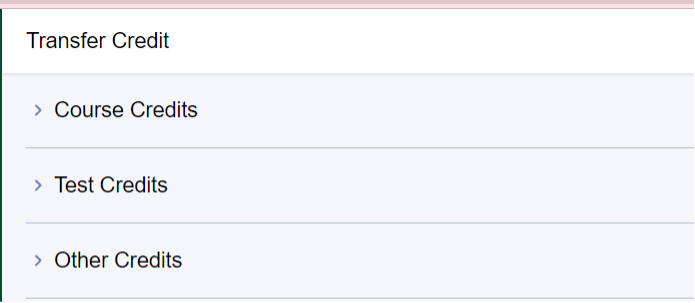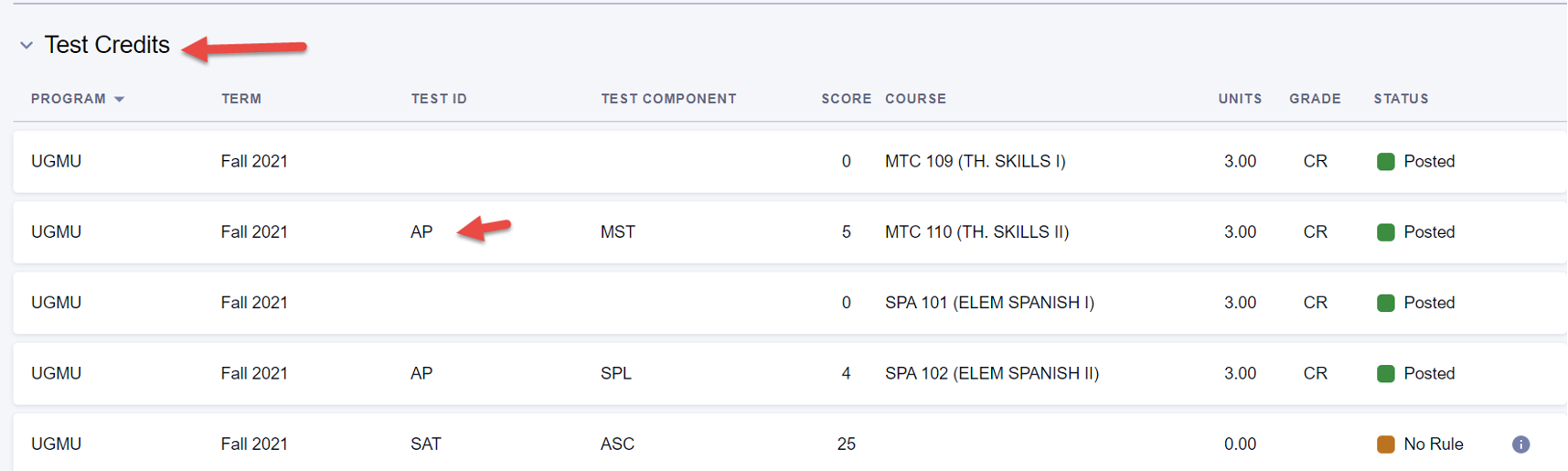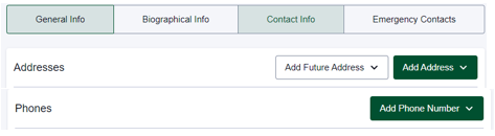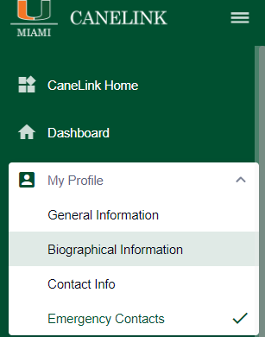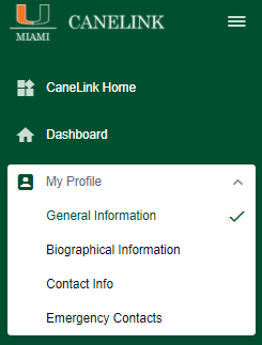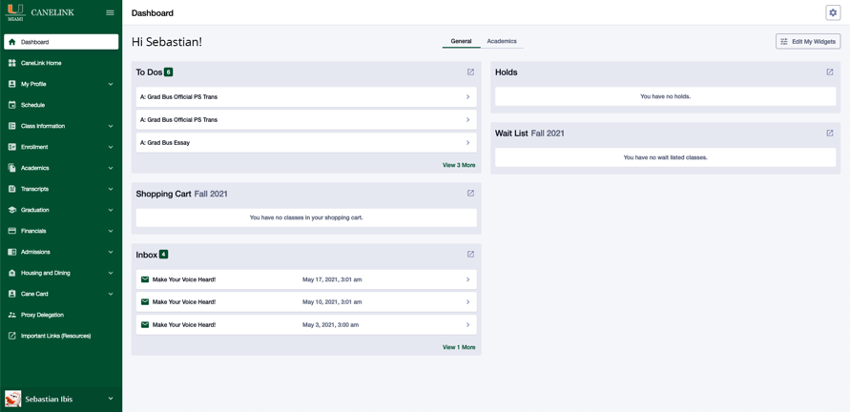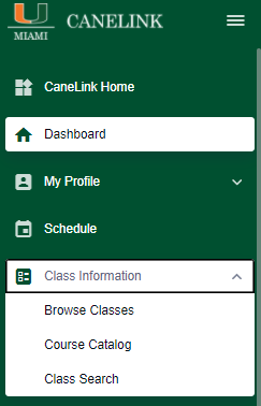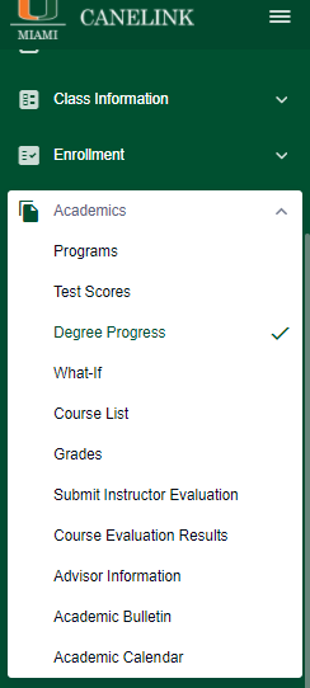On the CaneLink Dashboard menu page, click on the Transcripts tab and select Transfer Credit.
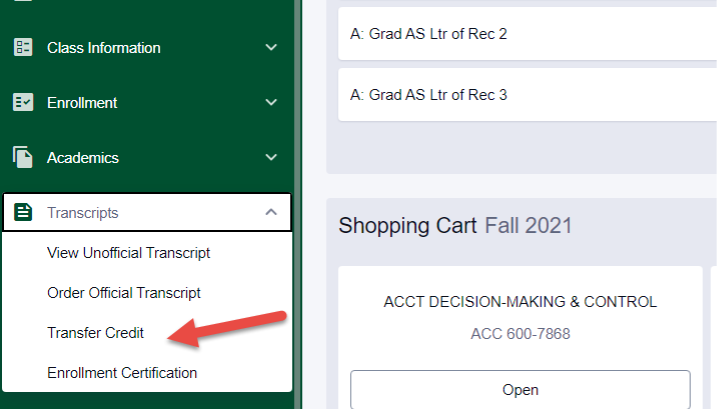
Select from one of the three types of transfer credits.
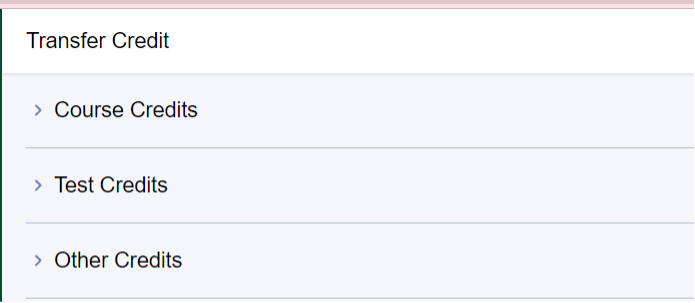
If you have transfer credits from another institution, select the Course Credits option. You will see the information that has been evaluated for your UM transcript.

If your transfer credits are based on outside test scores, e.g., AP, IB, CLEP, select the Test Credits option.
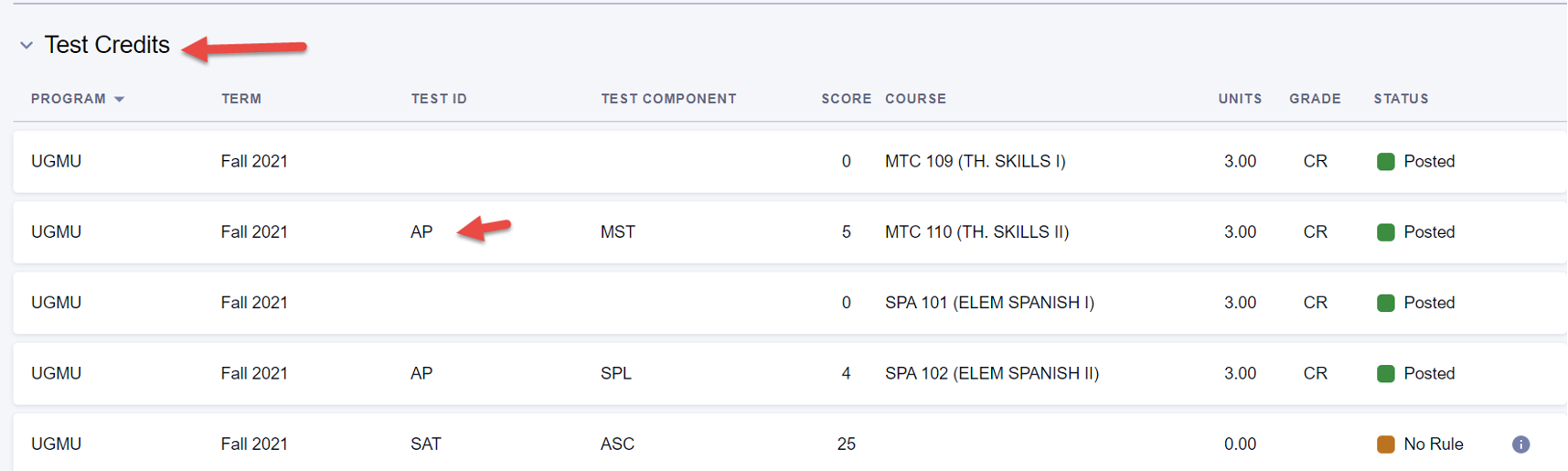
If you have transfer credits from other sources, select the Other Credits option.
If you have any questions, please contact your Academic Advisor.